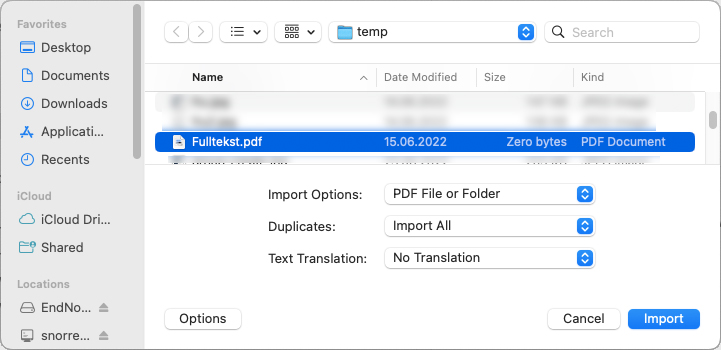Importing PDF-files
It’s possible to import PDF files that the application uses to create a new reference in the EndNote library. They can be imported one by one, or the entire folder / directory of files can be retrieved at once.
You can also define a folder where new PDF files are automatically imported. This can be very useful if you have a work routine where you download files via programs other than EndNote.
The technology behind the import is based on lookups in the base of the organization CrossRef. In practice, this means that the PDFs must be relatively new, and come from a reputable journal provider in order for EndNote to make full references of them.
You can also choose to rename the imported file so that it makes sense when you later use it in different contexts.
Importing single files using Windows:
- Save the current PDF file in an easily accessible location
- In the EndNote program, select «Import» from the «File» menu
- Select «File …»
- Click on «Choose» and browse to the PDF file
- Select «PDF» under «Import Option»
- Click «Import»
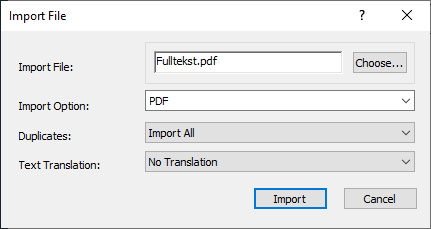
Importing single files using Mac:
- Save the current PDF file in an easily accessible location
- In the EndNote program, select «Import» from the «File» menu
- Click the Options button and select PDF Files or Folder
- Browse to and select the PDF file
- Click Import
EndNote then analyzes the contents of the file, looks up the CrossRef base and imports metadata from there into a new reference in the EndNote library.
Importing a Folder with PDF Files using Windows:
- Save the current PDF file in an easily accessible location
- In the EndNote program, select «Import» from the «File» menu
- Select «Folder …»
- Click on «Choose,» and browse to the folder with the PDF files
- Specify whether any subfolders should be included as well
- Specify whether to create a separate group set for these imports
(EndNote will create separate folders for each of the subdirectories that were included in the import in the new batch set.) - Select «PDF» under «Import Option»
- Click «Import»
The process may take some time if there are many / large files in the folder(s)
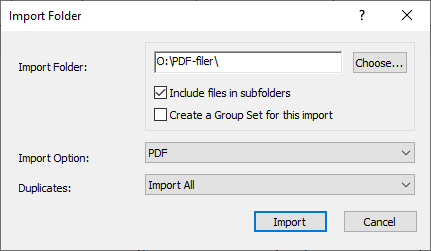
Importing a Folder with PDF Files using Mac:
- Save the current PDF file in an easily accessible location
- In the EndNote program, select «Import» from the «File» menu
- Click on the Options button and select PDF Files or Folder if you want the files to be located together with the other references
Select PDF Folder as a Group Set if you want a separate group set to be created for the references - Browse to and highlight the folder
- Click Import
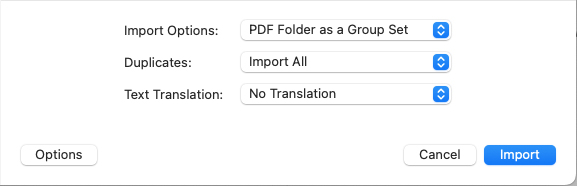
Prosessen kan ta noe tid dersom det er mange / store filer i mappen(e)
Automatic import of PDF files:
- Select «Preferences» from the «Edit» menu
- Select the category «PDF Handling»
- Check «Enable automatic importing» and select which folder to monitor
Note that the PDF files are added to the references in the library if they are already there.
Otherwise, new references will be created.
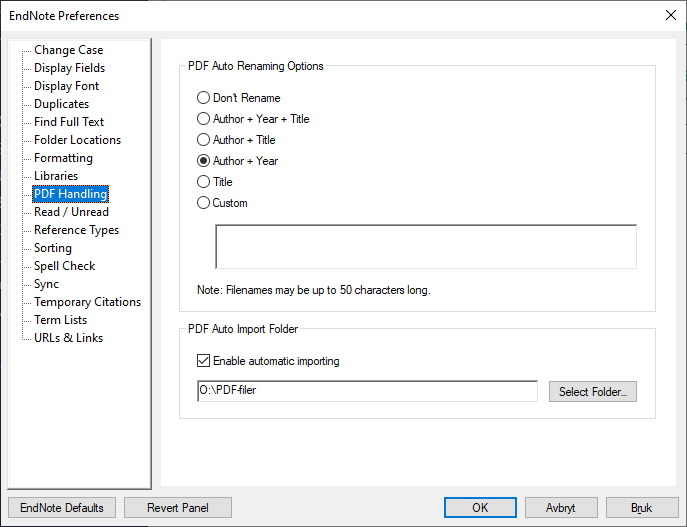
Changing PDF file names upon import:
- Select «Preferences» from the «Edit» menu
- Select the category «PDF Handling»
- Check the desired selection under «PDF Auto Renaming Options»
Note that the file names may be shortened to no longer than 50 characters.