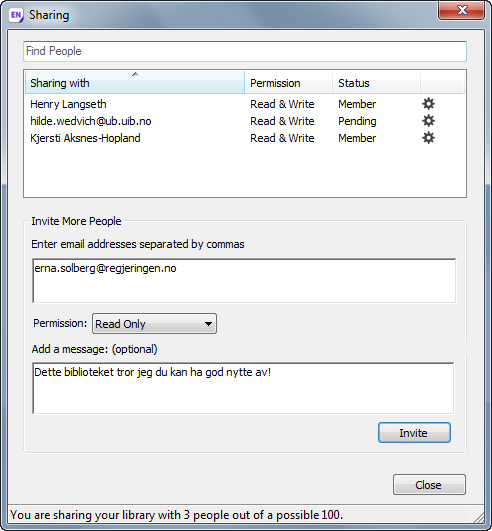Invitation to share library
You must choose who can access your EndNote library for collaboration before this can begin. It all starts with sending an invitation to the person you want to work with.
Once the person has accepted the invitation, the collaboration is started.
Remember, the default option is that those you share your EndNote library with have full editing capabilities and can add, modify, and delete references and groups on a par with yourself. Change this to «Read Only» if you only want to read access.
Send invitation
It is thus possible to share your EndNote library with up to 100 other users.
How to invite:
- Click on «Share Library»

or select «Share» from the «File» menu - Enter the email address of the person(s) you want to invite in the field «Invite More People».
Use commas between addresses - Choose whether those with whom you share the library will be able to make changes to your library («Read & Write») or not («Read Only») under «Permission»
You may grant some rights to make changes while others may not. - Enter a message in the «Add a message» field, if applicable
- Click the «Invite» button
In the top part of the dialog box, those you have already shared the library with are displayed.
«Member» shows the name of those who have accepted the invitation, while «Pending» indicates that they have not yet responded. In this phase, only the email address is displayed.
Find a colleague
It can be difficult to keep track of who the group has shared with when the upper limit for affiliates is 100. To avoid inviting someone who already has access to the group, a search box («Find People») has been entered at the top of the dialog box for group sharing. It is possible to search by first name, last name and e-mail address.

Assign rights
You can change the status of an affiliate by clicking the gear to the right of their name. This gives you the opportunity to
- Remove the person’s access to your group («Remove»)
- Send a reminder if the colleague did not respond to the invitation («Remind»)
- Change the write access status
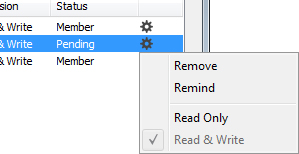
Receive invitation
You will receive an email telling you that an EndNote user wants to invite you to use their library. Click the button in the message and log in to your EndNote online account (if you already have one), or create a new account (if you do not already have an EndNote online account).